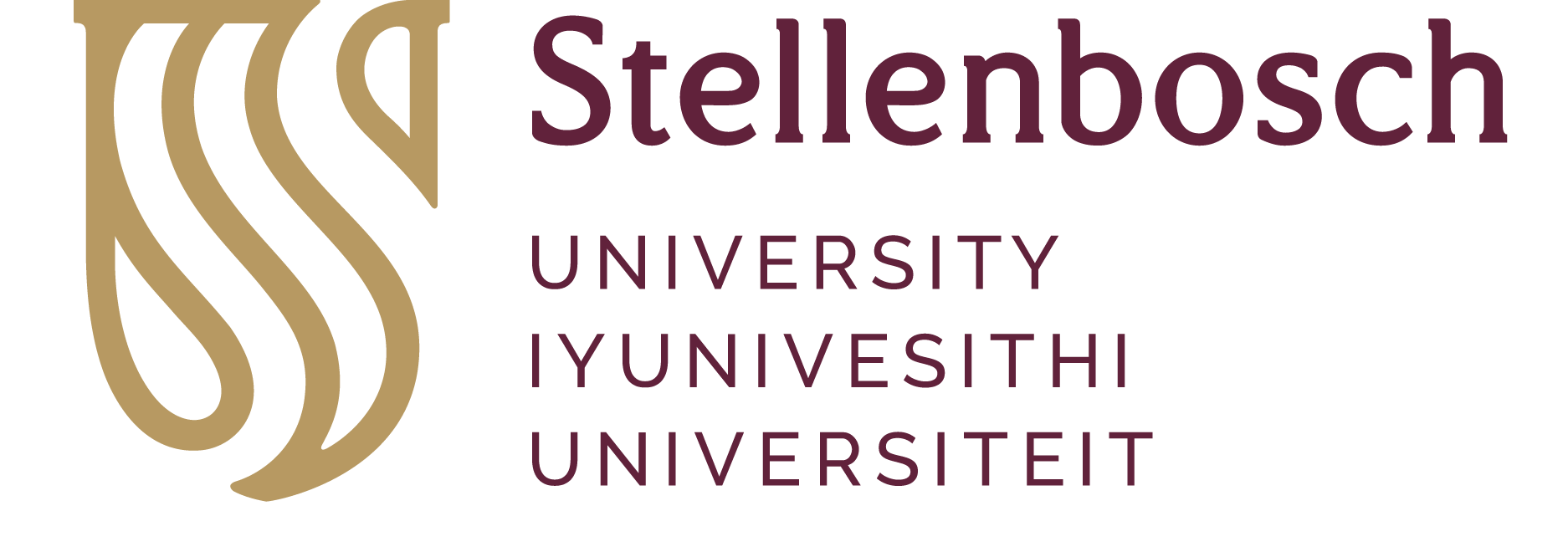Question: How do I print in the library?
Browse:
Was this helpful? 0 0
Students and staff members are able to print at any of the Safecom Secure Pull Print printers in the library by using their student/staff card.
STEP 1: SIGN-ON TO A COMPUTER
STEP 2: RELEASE YOUR PRINT JOBS
IMPORTANT: Press the HOME icon to SIGN OUT before attempting to sign in to another printer. Otherwise, your print credits will be Reserved.
Stellenbosch University Library and Information Service, Helpline Numbers: +27 21 808 4883, Postal Address: Private Bag X5036 Stellenbosch, 7599